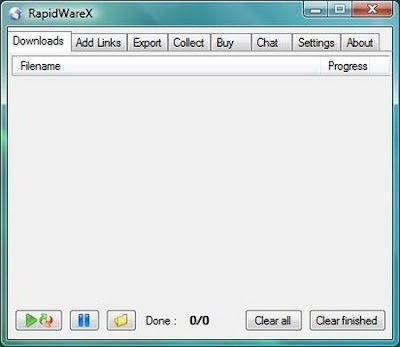
RapidWareX is a convenient Rapidshare downloading tool for premium users
100% FREE
Download Rapidshare files
Input a whole list of links at once
Simultaneous downloads
Resume downloads
Pause downloads
Retry failed downloads
Secure login over HTTPS
Check remaining traffic on your account
Import & export collections of links
Share your links/collections on the web
Manual
Index:
Installation
Downloads
Add Link(s)
Import
Export
Settings
About
Installation
Please read the installation instructions.
Downloads
In the "Downloads"-tab you can find a list of the current and queued downloads.
To remove a download click the button marked 'X'.
To start or retry failed downloads click the button marked "Start / Retry", all failed download will be retried and all the downloads will start.
To remove the finished download from the list click "Remove Finished".
Continue reading to learn how to add links to the list.
Add Link(s)
To put new download in the list, go to the "Add Link(s)"-tab.
You can input a whole list of links at once by putting one link per line.
If you want to put comments in the textbox, start the lines with '#'. These lines will be ignored. This comes in handy when you want to remember names and passwords.
When you have finished, click the button marked "Add". The input list will be added to the download list.
Continue reading to learn how to import links.
Import
You can import a list of links by pressing the "Import"-button in the "Add Link(s)"-tab.
Select the desired .RAPID file to import and click "OK".
If you selected "Add files on import" in the "Settings"-pane (see below) the links will automatically be added to download list. If not you will see the links in the input field, revise them, and click "Add" to add the list to the downloader.
If there was a password for the links in the .RAPID file, this will be put in comments in the input field.
Continue reading to learn how to export links and make your own .RAPID files
Export
If you want to export a list of links, go to the "Export"-tab.
Give the collection of links a name. Specify a password if there is one needed to extract the download. Input the links, one per line. (comments are not available here) If you want, add extra notes.
When you are ready click the "To File"-button. The .RAPID file will be created in your download folder.
You can also export the collection to the web by clicking the "To web"-button. (This function is not yet available!)
You have succesfully exported your list!
Continue reading to learn more about tweaking the settings.
Settings
Go to the "Settings"-tab to adjust the settings.
!!! DO NOT FORGET TO CLICK "Update Settings" AFTER ALTERING AN OPTION !!!
Account settings
You need to specify your username and password for Rapidshare here.
If the program can login to Rapidshare, the "Check" will become green and the remaining traffic on your account will be displayed.
Options
You can control the way the program behaves by altering the options:
Minimize to tray : the program will disappear and become a tray icon when the window is minimized
Confirm exit : you will be prompted to confirm when exiting the program
Save links on exit : the list of current and queued downloads will be saved when you exit the program, this way you can resume them later. The content of the link input field will also be saved so you dont loose any links or comments there.
Check for updates on startup : the program will check our website to see if any new updates are available. When one is available you will be prompted to download the update.
Start downloads at startup : when any links remain in the download list from a previous session, the downloads will be started when the program is loaded.
Auto retry failed : automatically retry failed downloads.
Play sound when finished : play a sound when all downloads have finished.
Add links on import : if this option is selected the links from importing a .RAPID file will be automatically added to the download list and the downloads will start immediatly. Otherwise the links will be put in the links input field for you to revise and add manually.
Download options
You can select a download folder, all downloads will be saved in that location.
If you want to download a couple of files at the same time, you can set the wanted number of simultaneous download.
If the resume-function is enabled, all files which have not been downloaded completely will be resumed. If not, existing files will be overwritten.
!!! DO NOT FORGET TO CLICK "Update Settings" AFTER ALTERING AN OPTION !!!
About
In the "About"-tab, you can choose to visit our homepage, check for updates and report a bug.
If you like this software you can also make a donation with PayPal.
Important!!
You need to have .Net Framework 2.0 installed !
Make sure you have enabled "Direct Download"
on the RapidShare website under account-settings !
100% FREE
Download Rapidshare files
Input a whole list of links at once
Simultaneous downloads
Resume downloads
Pause downloads
Retry failed downloads
Secure login over HTTPS
Check remaining traffic on your account
Import & export collections of links
Share your links/collections on the web
Manual
Index:
Installation
Downloads
Add Link(s)
Import
Export
Settings
About
Installation
Please read the installation instructions.
Downloads
In the "Downloads"-tab you can find a list of the current and queued downloads.
To remove a download click the button marked 'X'.
To start or retry failed downloads click the button marked "Start / Retry", all failed download will be retried and all the downloads will start.
To remove the finished download from the list click "Remove Finished".
Continue reading to learn how to add links to the list.
Add Link(s)
To put new download in the list, go to the "Add Link(s)"-tab.
You can input a whole list of links at once by putting one link per line.
If you want to put comments in the textbox, start the lines with '#'. These lines will be ignored. This comes in handy when you want to remember names and passwords.
When you have finished, click the button marked "Add". The input list will be added to the download list.
Continue reading to learn how to import links.
Import
You can import a list of links by pressing the "Import"-button in the "Add Link(s)"-tab.
Select the desired .RAPID file to import and click "OK".
If you selected "Add files on import" in the "Settings"-pane (see below) the links will automatically be added to download list. If not you will see the links in the input field, revise them, and click "Add" to add the list to the downloader.
If there was a password for the links in the .RAPID file, this will be put in comments in the input field.
Continue reading to learn how to export links and make your own .RAPID files
Export
If you want to export a list of links, go to the "Export"-tab.
Give the collection of links a name. Specify a password if there is one needed to extract the download. Input the links, one per line. (comments are not available here) If you want, add extra notes.
When you are ready click the "To File"-button. The .RAPID file will be created in your download folder.
You can also export the collection to the web by clicking the "To web"-button. (This function is not yet available!)
You have succesfully exported your list!
Continue reading to learn more about tweaking the settings.
Settings
Go to the "Settings"-tab to adjust the settings.
!!! DO NOT FORGET TO CLICK "Update Settings" AFTER ALTERING AN OPTION !!!
Account settings
You need to specify your username and password for Rapidshare here.
If the program can login to Rapidshare, the "Check" will become green and the remaining traffic on your account will be displayed.
Options
You can control the way the program behaves by altering the options:
Minimize to tray : the program will disappear and become a tray icon when the window is minimized
Confirm exit : you will be prompted to confirm when exiting the program
Save links on exit : the list of current and queued downloads will be saved when you exit the program, this way you can resume them later. The content of the link input field will also be saved so you dont loose any links or comments there.
Check for updates on startup : the program will check our website to see if any new updates are available. When one is available you will be prompted to download the update.
Start downloads at startup : when any links remain in the download list from a previous session, the downloads will be started when the program is loaded.
Auto retry failed : automatically retry failed downloads.
Play sound when finished : play a sound when all downloads have finished.
Add links on import : if this option is selected the links from importing a .RAPID file will be automatically added to the download list and the downloads will start immediatly. Otherwise the links will be put in the links input field for you to revise and add manually.
Download options
You can select a download folder, all downloads will be saved in that location.
If you want to download a couple of files at the same time, you can set the wanted number of simultaneous download.
If the resume-function is enabled, all files which have not been downloaded completely will be resumed. If not, existing files will be overwritten.
!!! DO NOT FORGET TO CLICK "Update Settings" AFTER ALTERING AN OPTION !!!
About
In the "About"-tab, you can choose to visit our homepage, check for updates and report a bug.
If you like this software you can also make a donation with PayPal.
Important!!
You need to have .Net Framework 2.0 installed !
Make sure you have enabled "Direct Download"
on the RapidShare website under account-settings !
http://saveqube.com/getfile/02e829617816186c83afa2aa4b1ad12d0a207390bf0c545bb8/RapidWareX.public.beta.v0.7.1_nd.rar.html OR http://uploading.com/files/AOJ2II03/RapidWareX Public Beta v0.7.1.rar.html OR OR http://www.easy-share.com/1904070130/RapidWareX%20Public%20Beta%20v0.7.1.rar Or OR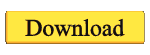
http://uploadbox.com/files/8HnPDbdG1v

0 comments:
Post a Comment